我们知道Linux服务器一般都是放在机房里,而且没有图形界面,所以要管理服务器的话,都是通过命令行进行选程登录管理的,那么如何远程登录到Linux服务器呢?
要登录到Linux远程程务器,我们需要知道服务器的IP地址或域名、你在服务器上的用户帐号以及密码(有些服务器还可以使用安全性更高的数字证书,我们先不考虑这种情况)。
这里我们假定服务器IP地址为192.168.1.109,用户名为daweibro,密码为password,应该怎么登录系统呢?答案是要使用SSH协议。
(一)Linux下SSH远程登录远程Linux服务器
如果你本地使用的是Linux系统,那么很简单,直接通过命令行,使用SSH工具连接服务器就可以了:
david@Workstation:~$ ssh daweibro@192.168.1.109 The authenticity of host '192.168.1.109 (192.168.1.109)' can't be established. ECDSA key fingerprint is 4b:ad:c1:b0:8b:d6:9f:7c:18:fb:a1:08:15:56:9a:11. Are you sure you want to continue connecting (yes/no)? yes Warning: Permanently added '192.168.1.109' (ECDSA) to the list of known hosts. david@192.168.1.109's password: Welcome to Ubuntu 16.04.2 LTS (GNU/Linux 4.4.0-62-generic x86_64) * Documentation: https://help.ubuntu.com * Management: https://landscape.canonical.com * Support: https://ubuntu.com/advantage 131 packages can be updated. 62 updates are security updates. Last login: Fri Aug 4 00:03:27 2017 To run a command as administrator (user "root"), use "sudo ". See "man sudo_root" for details. daweibro@Web-Ubuntu-Server-1604:~$
让我们依次来看一下登录的过程:
第1行的“david@Workstation:~$“是Linux的命令行提示符,表明我们的本机计算机名叫Workstation,当前的用户名是david。“ssh daweibro@192.168.1.109“,是我们输入的操作命令,表明我们要用SSH工具,以用户daweibro的身份,登录到IP地址为192.168.1.109的服务器上。
第2-4行,因为是第一次通过这台机器连接到服务器,所以系统给出的提示,告诉我们无法验证主机192.168.1.109的可靠性。然后给出了主机的公钥指纹,询问我们是否要继续连接。这里我们需要输入yes并回车确认。
第5行表明系统把主机加入了已知主机的列表,以后再次登录主机的时候,就不会提示这些了。
第6行要求我们输入服务器的密码,输入的时候不会显示密码明文,也不会显示****等任何提示,需要用户自己保证输入密码的正确性,输入完成以后需要Enter确认。
第7-19行表明我们已经登录了服务器,服务器给了我们很多信息,告诉我们当前服务器的linux版本,有多少可以被更新的软件包,其中有多少软件包是安全更新等等。
第21行给出了命令行提示符,指明了现在的主机名是Web-Ubuntu-Server-1604,用户是daweibro,系统已经登录完成,等待我们输入新的命令。
(二)Windows下使用PuTTy远程登录远程Linux服务器
大伟哥相信绝大多数的人平时还是使用Winodws操作系统。在Windows下,我们可以使用PuTTY这个软件远程登录并管理Linux服务器。
PuTTY中文版是一款免费的远程登录工具,相比于其他同类软件,PuTTY绝对称得上是最出色的工具之一,本款软件轻盈小巧、无需安装,操作简单易上手,非常适合用来远程管理Linux。它是一款开源软件,主要由Simon Tatham维护,使用MIT licence授权。PuTTY目前最新的版本为0.7。要获得这款软件,你可以从PuTTY官网下载,也可以在网上搜索到中文版本。
PuTTY有图形化的界面,配置比较简单。只要简单输入要登录的服务器信息,并保存为常用会话,以后就可以很方便地登录远程Linux服务器了。
1. 如下图,依次填入下列信息:
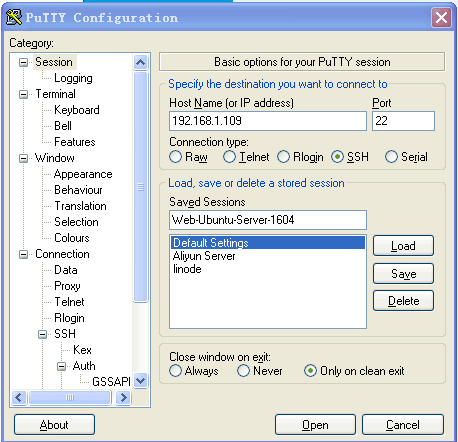
Host Name (or IP address): 192.168.1.109
Port: 22 (端口号22是SSH默认使用的端口,可以根据服务器配置,设为其他端口)
Connection type: SSH
Saved Sessions: Web-Ubuntu-Server-1604
然后点击Save按钮,保存这个会话配置。
2.以后就可以直接选中已经保存好的Web-Ubuntu-Server-1604,点击Load -> Open直接登录了。如下图:
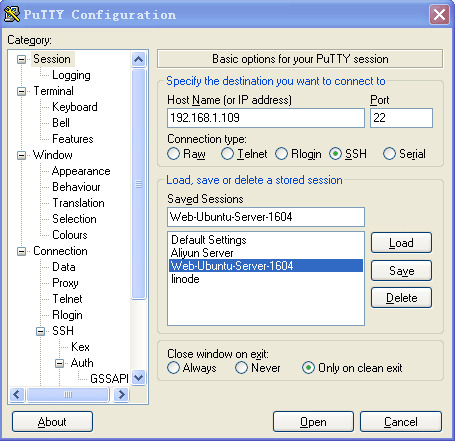
3. 第一次连接又是提醒无法验证服务器可靠性,点击“是”确认。
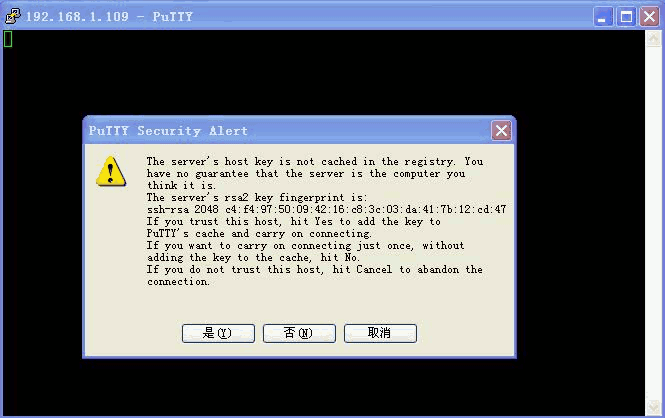
4. 接下来就是进入Linux系统登录界面了,输入用户名密码,进入Ubuntu系统。
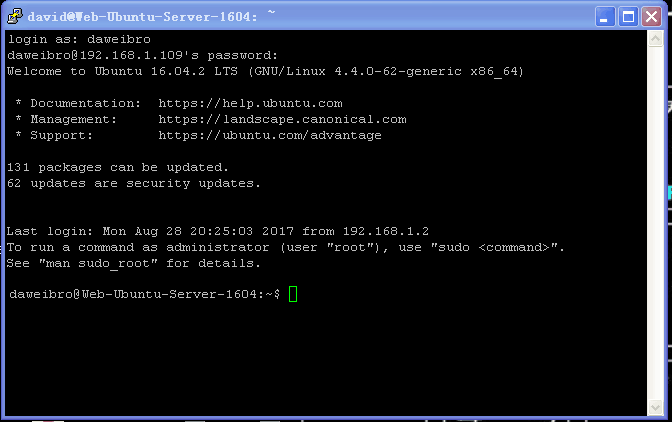
- 1086 阅读
添加新评论